Application procedure for @Link Alumni Email and 1TB OneDrive Cloud Storage Services (Opt-in to keep your CUHK Student Email before you graduate)
Sometimes you may receive email from scammers impersonating one of our professors with email subjects:
Follow up immediately / Asking for Your Availability or Urgent Assistance. Such kind of phishing repeated from time to time.
Typical Phishing Message looks like the following screenshot:
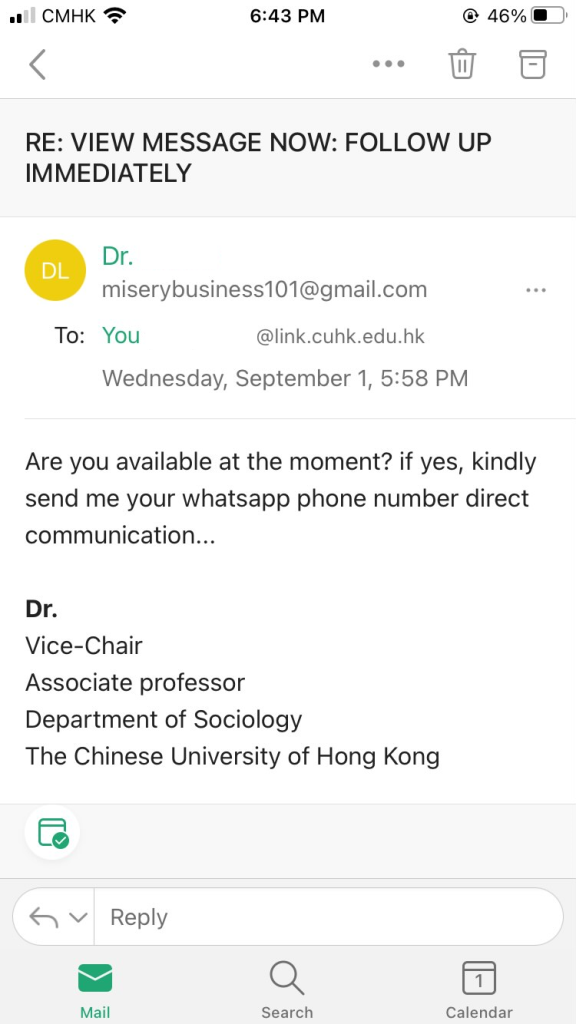
Caution: Do not transfer/pay any money. Do not reply with any of your personal info such as id & password or any recovery codes in your email or Whatsapp. For any suspicious email, always double check with the sender by other methods of communication like face-to-face, official work email (e.g. CUHK), official work phone numbers, as Whatsapp/social media of senders may sometimes be already “hijacked”/taken control by someone else.
* HK Govt’s “Anti-Scam Helpline” Public Enquiry Hotline: 18222
For latest fraud alerts, please check regularly:
1. HK Police’s Anti-Deception web page:
https://www.adcc.gov.hk/en-hk/home.html
2. HK Comp Emergency Response Team Coordination Centre (HKCERT) web page:
https://www.hkcert.org/
3. ITSC News web page:
https://www.itsc.cuhk.edu.hk/news/
Further information:
1. HK Comp Emergency Response Team Coordination Centre (HKCERT)
https://www.hkcert.org/blog/beware-of-are-you-available-phishing-scam-email
2. CUHK ITSC E-mail Fraud (Phishing) Alert: URGENT ASSISTANCE NEEDED
https://www.itsc.cuhk.edu.hk/newsdetails/e-mail-fraud-phishing-alert-urgent-assistance-needed/
– Audacity (edit/trim your audio files)
– Sony Voice Recorders (latest models & prices)
– Transcript (i.e. Voice to Text)
— Otter.ai (web page or Android app)
— Google Doc (Menu choose Tool – Voice Input)
– Remote Teaching Webinar Series
Common Blackboard tasks for Tutors & Teaching Assistants:
- Announcement & Mail to Students (e.g. Typhoon Signal no. 8 / 9 /10, Black Rain, Class Suspension amid COVID-19)
- Tutorial Enrollment with Blackboard Groups
- Creation of Individual Assignment / Group Assignment / Exam, and collection (i.e. “Download All”) of them.
- Download Zoom video, Upload to Panopto & Blackboard
Online Exam:
Use the software “Respondus” to import to Blackboard. Steps are as follows.
- Edit attached file template to create questions & answers. Keep using the question/answer format e.g. 1) 1. a)
- Email the edited Word file to me. I’ll convert the Word file to Blackboard format via Respondus 4.0 software. Please contact me if you want to install Respondus 4.0 software at your office & home computers.
- Blackboard – Course Tools – Test, choose to create, e.g. give test name “Midterm” & Upload the Blackboard format file
- Blackboard – Course Contents – Create Test, choose existing test “MidTerm”
- Fill in the settings according to the screenshots below.
After converting Word to Respondus format, the file can be imported to Blackboard for student to take exam. Make sure to set the exam “Release/Available date” correctly, otherwise students may see the exam immediately after you create the exam.
Caution when conducting online exam: UBC 100 多名学生涉嫌考试作弊 恐遭开除: https://dushi.singtao.ca/toronto/%e6%95%99%e8%82%b2/%e5%8a%a0%e5%9b%bd%e6%95%99%e8%82%b2/ubc%e4%b8%80%e7%99%be%e5%a4%9a%e5%90%8d%e5%ad%a6%e7%94%9f%e6%b6%89%e5%ab%8c%e8%80%83%e8%af%95%e4%bd%9c%e5%bc%8a-%e6%81%90%e9%81%ad%e5%bc%80%e9%99%a4/
Sample Word File contents for online exam:
1) Who determined the exact speed of light?
- Albert Einstein
*b. Albert Michelson
- Thomas Edison
- Guglielmo Marconi
- Relation between mass & energy determined by?
*a) Albert Einstein
- b) Albert Michelson
- c) Thomas Edison
- d) Guglielmo Marconi
3) Edison sent the first wireless message overseas.
- T
*b. F
- A binocular is used to view distance objects.
*a) True
- b) False
Type: F
- The __________ celebrates its independence on the 4th July every year.
- United States of America
- United States
- US
To avoid random CUHK login error (e.g. blank screen after login or Bad Request – Header Field Too Long HTTP Error 400) , you are recommended to always use your Google Chrome browser’s ” Incognito Window” , by clicking Google Chrome’s upper right “…” button and choose “New incognito window”, and always login Zoom with CUHK Official Zoom Login:
Click upper right’s “Join a Meeting”
Fill in the following to join.
Meeting ID: xxxxxxxxxxxxx
Password: xxxxxxxxxx
You may also open the following link in Google Chrome browser’s ” Incognito Window”
(Your Zoom Link here xxxxxxxxxxxxx)
Important Notes for Students:
1. The above connecting information is used for all online live classes.
2. Circulation of the password beyond registered students of this course is strictly prohibited.
3. Students are required to attend the online classes live according to the class schedule indicated in the course outline.
4. If you have any enquiry, please contact the tutor xxxxxxxxxxxxxxxxxxxxx (email: xxxxxxxxxxxxxxxxxxx@cuhk.edu.hk ) .
– WD USB Hard Disk (bundled with WD Security/Encryption software)
– Samsung USb3.2 external SSD storage (with Samsung Security Software Encryption. Samsung T7 is 100% faster T5 models. There is fingerprint option.)
Expensive Tailor-made/Built-in Blended/Hybrid Teaching System:
High School Teachers Share 5 Best Practices for Successful Hybrid Learning
Clemson University Classroom Technology
HKU Space Classroom Technology Demo
Suggested inexpensive simple blended/hybrid teaching method:
Hardware:
– Desktop computer with three or four video/HDMI outputs
– Computer output#1 to Monitor#1 (Video-conference monitor with built-in camera/speaker/mic)
– Computer output#2 to Monitor#2 (for Powerpoint Notes View)
– Computer output#3 to HDMI Splitter (for Powerpoint Slide View)
– HDMI Splitter output#A to Monitor#3
– HDMI Splitter output#B to Epson Projector
Software:
– Zoom screen runs at Monitor#1 (Video-conference monitor with built-in camera/speaker/mic)
– Zoom’s Shared Screen (Powerpoint Slide or other software like SPSS) runs at Monitor#3 & Epson Projector
How it works:
– Monitor#1 (Video-conference monitor with built-in camera/speaker/mic) captures the faces and voices of those face-to-face participants at classrooms and at the same time shows the faces and voices of remote Zoom participants on screen.
– Face-to-Face participants sees the projected Powerpoint slide by Epson projector on white screen. Remote participants sees the shared screen of Powerpoint slide.
– Teacher sees the Powerpoint notes at monitor#2 and Powerpoint slides at monitor#3.
General Online CTE (OCTE) Arrangements during COVID-19 pandemic (with reference to procedures in 2019/20 Term Two)
- As the response rate is very low for online course evaluation, you are recommended to conduct online CTE during their your Zoom online classes. You may use Zoom to share this sample Powerpoint file: (Sample) OCTE Notes to Students
- Due to heavy system loading, OCTE email are recommended to be sent one working day before your Zoom online class.
- Teachers/TAs should send me the date of your Zoom online class you plan to conduct online CTE. I will click OCTE Send Mail for you on working day before your class.
- If the response rate is too low (e.g. number of responses < 7), CTE report cannot be generated. For those courses with very low response rate, I will email you the latest response rate and remind you to take action (e.g. send reminder email to students to check OCTE email/fill in survey form).
Samples for Reference
(Sample) Course Evaluation Teacher Report (Effective 2015, CTE reports are generated by CCTE system).
(Sample) Course form Evaluation before 2019/20 Term One (hard copy CTE survey form to be filled by students during classes, usually with very high response rate.)
* Course Evaluation was not conducted in 2019/20 Term One amid riots in HK and CUHK classes suspension *
Online CTE (OCTE) (Starting 2019/20 Term Two amid COVID-19 pandemic)
(Sample Screen from the view of students) Student Online Feedback
CUHK CLEAR Guidelines on Course and Teaching Evaluation
– O365 (for any CUHK login error like “Bad Request – Header Field Too Long HTTP Error 400. A request header field is too long“, please try to use Google Chrome Browser – New Incognito Window to try again)
– Duo Security App for Android (if you use CUHK 2FA Security)
– O365’s Mail Forwarding (i.e. Redirect all CUHK O365 email to Gmail)
Visit: https://www.cuhk.edu.hk/o365
– Click “Outlook” – “View All Outlook Settings” – “Rules” – “Add New Rule”
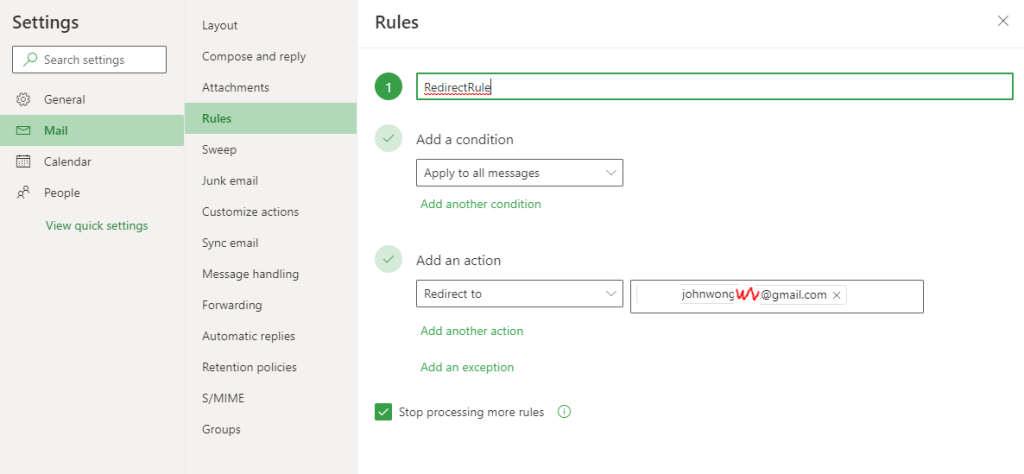
Auto Reply / Vacation Response:
Visit: https://www.cuhk.edu.hk/o365
– Click “Outlook” – “View All Outlook Settings” – “Automatic Replies”, click to turn on, fill in your auto reply message text.
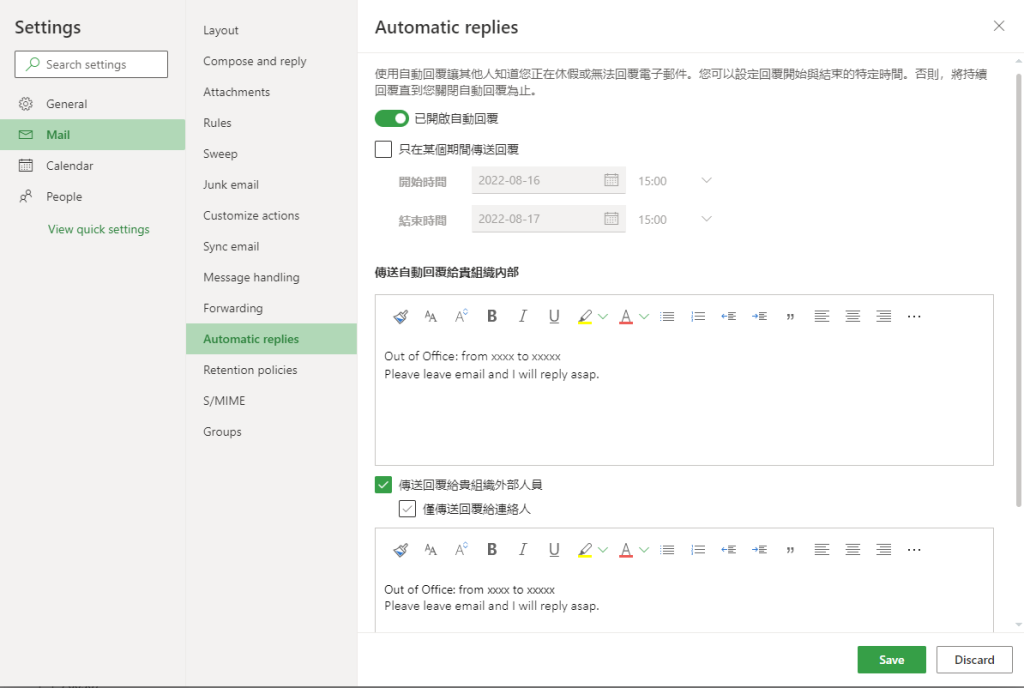
Backup/Copy O365 mail to Gmail
Google Mail Migration for Outlook (GAMMO) download link: https://tools.google.com/dlpage/gsmmo
Steps:
1. Use Microsoft Outlook 2016/2019/2021 (or any O365’s Microsoft Outlook) to export CUHK Account’s “inbox” & “sent” mail folders to Outlook .PST email archive files.
2. Use the free tool GAMMO to import the Microsoft Outlook .PST files to your Gmail account.
Scan your computer for vulnerability of open network ports
Information Security Best Practices
e.g. Lock Computer Ctrl-Alt-Del
e.g. Shut down computers / unplug network cable / unplug USB before holidays
e.g. Uninstall vulnerable Windows modules IMMEDIATELY for new Windows computer, e.g. SMBv1
e.g. Uninstall unused/unnessary/obsolete/insecure software, e.g. Adobe Flash, Sun Java Runtime
e.g. Uninstall unused/unnessary browser plugin
e.g. Do not install CRACKED software. Over 99.9% of them contains computer virus. Use CUHK campus lic software, e.g. Matlab or freeware, e.g. R & R-Studio, Anaconda Python (with built-in Math/Stat/Sci modules)
e.g. Logout all web pages before closing them.
e.g. Use Chrome Browser’s Incognito or Firefox’s Private window when using public computers, e.g. Library
– High-Performance Computers (e.g. Adobe software, Data Cleaning/Mining/Visualization, GIS, etc.)
– How to find the impact factor of a journal with Journal Citation Reports
(Do not buy those with 1TB hard disk, buy 256G/500G/1TB SSD instead. Make sure to buy the necessary cables, e.g. for those with USB Type C only, i.e. without any USB ports, you need to buy USB Type C Converter. May also need HDMI converter if output to external monitor / projector)
– Sample MC (60 Questions, ABCDEF) (or use any Ricoh Photocopiers, choose – PRINTER – JOBS – Exam, enter copies to print)
– OMR for Survey (Demo Video)
– Weebly (e.g. https://anthonyjspires.weebly.com/)
– Libraries Printing / Wi-Fi Printing / ITSC Printing
– Daniel’s XL Toolbox (to fulfill different Journal Publishers Chart Formats)
– PaperCut (Charge to Account)
– Wireless Printing
1. Connect to Wifi “CUHK1X” (login id is your cuhk email & cuhk onepass password) for wireless printing. Wifi “Eduroam” is not allowed for wireless printing.
2. For Macbook pls download/mount/run the .dmg file below for mobility printing, which allows choosing printers to add, and saving CUHK computing id & password.
3. For Windows please download & run the .exe file below for mobility printing, which allows choosing printers to add, and saving CUHK computing id & password.
4. The default print settings is “Color” turned on. You may need to change to “Black/White” in printer properties when printing black/white document.
Mac Print Deploy Client:
https://www.cuhk.edu.hk/soc/papercut/pc-print-deploy-client[server1.soc.cuhk.edu.hk].dmg
Windows Print Deploy Client:
https://www.cuhk.edu.hk/soc/papercut/pc-print-deploy-client[server1.soc.cuhk.edu.hk].msi
Mac Mobility Print Client:
https://www.cuhk.edu.hk/soc/papercut/pc-mobility-print-printer-setup-1.0.42[137.189.167.127].dmg
Windows Mobility Print Client:
https://www.cuhk.edu.hk/soc/papercut/pc-mobility-print-printer-setup-1.0.250[137.189.167.127].exe
– Press RESET for 4 seconds to logout
– Photocopy (Meters vs Code)
– Scan (SCAN – Store to Memory Device, i.e. your USB) (Settings – Two Sides, etc.)
Please note that if you Google “cracked” versions of software, most of them (99.99%) contain trojan/virus. To prevent virus infection, please consider:
1. CUHK Site License Software ( https://www.itsc.cuhk.edu.hk/all-it/procurement-support/campus-wide-software/ )
2. Freeware ( http://ninite.com )
3. Free 14-Days or 7-Days Evaluation version software (e.g. SPSS, Stata)
4. 6-months / 12-months Education License version ( https://onthehub.com/ )
Below are download links (some free but some with educational discounted purchase info) for useful software for working at home.
- Anaconda (Python)
- Adobe Creative Cloud (not free, pay 6-months or 12-months license) :
(Please visit https://onthehub.com/ to purchase 6-months Adobe license)
Direct Purchase Link: https://onthehub.com/adobe/ - Camtasia video editor (free for CUHK Staff & Students) download:
https://io.edtech.cuhk.edu.hk/slms/
(please connect via CUHK VPN before download)
User Guide: https://www.techsmith.com/tutorial-camtasia.html - Endnote X9 free download (free for CUHK Staff & Students, site license recently covered by CUHK University Library):
https://libguides.lib.cuhk.edu.hk/EndNote - O365 (Microsoft Office 2016) download (free for CUHK Staff & Students, site license covered by CUHK, must login CUHK email and Onepass to activate):
https://www.cuhk.edu.hk/o365
(After login, click “Install O365” at the upper right corner to download Microsoft Office) - O365 Language Packs (German/Simplified Chinese, …) Download:
https://support.office.com/en-us/article/language-accessory-pack-for-office-82ee1236-0f9a-45ee-9c72-05b026ee809f - SPSS 14-Days Evaluation Download:
https://www.ibm.com/hk-en/analytics/spss-trials
(14-days evaluation begins after you install SPSS)
(To puchase 6-months education software license, price USD$39.95 for two activations at two computers, please visit: https://onthehub.com/)
SPSS28 GradPack - Stata Evaluation Download:
(7-Days evaluation only, only request the download when you begin to do Stata homework as evaluation counts from the date you send request to Stata)
(Please contact Stata HK Dealer: Ray of Columbia HK for purchase of Academic GradPlan version: http://www.columbiacp.com/contactus?menuid=7139&supmenuid=0&menusPath=7139)
Teachers 7-Days Evaluation Request: https://www.stata.com/customer-service/course-short-term-license/
Students 7-Days Evaluation Request: https://www.stata.com/customer-service/short-term-license/
Instructors 7-Days Evaluation Request: https://www.stata.com/customer-service/course-short-term-license/ - Stata GradPlan
- Kaspersky
- MatLab
– Rufus (for creating bootable USB Windows installation media)
R Statistics (free download):
https://cran.r-project.org/bin/windows/base/
R Studio (free download):
https://cran.r-project.org/bin/windows/base/
Other freeware (Audio, Video, Image tools, ….):
http://ninite.com
– Citation Software (e.g. Write-n-Cite, etc.)
– Notes taking softtware (e.g. iPad+GoodNotes5, Microsoft OneNote, Evernote)
Just in case you need collect data via online form (e.g. collect UG students tutorial sessions preferences), you may use the free MyCUform provided by ITSC, CUHK.
MyCUform introduction:
https://www.itsc.cuhk.edu.hk/all-it/business-applications/mycuform/
To use MyCUform, please visit the following to create your online form:
http://cloud.itsc.cuhk.edu.hk/mycuform
Sample template (collect students tutorial preferences) for your reference:
https://cloud.itsc.cuhk.edu.hk/mycuform/view.php?id=535736
Steps:
Visit: https://blackboard.cuhk.edu.hk
Click your course (for features testing, please use: CUPS-2015-ITSC-PC0117 : Blackboard Learn Training – Practice Course)
Click Groups, Create Group, choose “Self-Enroll”
Fill in the Group name prefix, e.g. Tutorial (depending on number of groups you fill later, suffix of sequence number will be auto-generated by the system, i.e. Groups created will be: Tutorial 01, Tutorial 02, …)
Fill in Name of Sign-up Sheet, e.g. Tutorial Sign-up
Fill in Sign-up Sheet Instructions
Fill in Number of Groups, e.g. you have three tutorial groups, fill in: 3
(Reference: https://blackboardhelp.usc.edu/working-with-groups/creating-self-enroll-groups/)
– CUHK (must install Duo Security app at your own smartphone / iPad)
– Your need to install Google Authenticator App / Authy 2-Factor Authentication app to support 2FA for the following:
– Dropbox
According to the CUHK Student Handbook, “unless otherwise advised by the course teachers concerned with alternative arrangements, all online classes and online examinations will continue as scheduled under any weather conditions, including when Tropical Cyclone Warning Signal No. 8 or above and/or Black Rainstorm Signal is hoisted“. In this connection, even if the Gale or Storm Signal No. 8 is issued tomorrow and the campus is closed, all of our online classes will still have to go on as scheduled.
- login with CUHK id/password, fill in course code & classroom code,
uReply(Student) Google Play Store
uReply(Student) Apple App Store
– Active Presenter (Demo Video)
– Powerpoint Slide/Narration Recording (Demo Video)
– Youtube (Demo Video) (Reminder: upload as “Unlisted” for students group sharing, do not upload as “Public”)
– GlobalProtect VPN (New CUHK VPN)
note: remember to remove the “legacy” CUHK VPN & CUHK SSL VPN
– ExpressVPN (a popular VPN service in mainland China)
– MyCUForm for staff & students (to create your own online survey forms)
If you need to collect data via online form (e.g. collect UG students tutorial sessions preferences, etc.), you may use the free MyCUform.
MyCUform introduction:
https://www.itsc.cuhk.edu.hk/all-it/business-applications/mycuform/
To use MyCUform, please visit the following to create your online form:
http://cloud.itsc.cuhk.edu.hk/mycuform
Sample template (collect students tutorial preferences) for your reference:
https://cloud.itsc.cuhk.edu.hk/mycuform/view.php?id=535736
– CUHK Qualtrics for staff & students (to create your own online survey forms)
– Google Form (Demo Video) (Please note that Google form cannot be accessed in mainland China. If you need to collect data from students, you are recommended to use CUWebform or MyCUform)
– Eduroam Registration (for CUHK & other HK edu/Overseas edu Wifi) (login id: bxxxxxx@cuhk.edu.hk or s1155xxxxxx@cuhk.edu.hk , eudroam password can be set/reset in Eduroam Registration web page)
– CUHK1x (CUHK Campus only, login id: CUHK email adress, password: CUHK OnePass password) (PaperCut Mobility Printing only works with CUHK1x Wifi. Eduroam not supported for PaperCut Mobility Printing.)
CUHK Off-Campus Access to E-Resources
Act together against COVID-19
O365 OneDrive Sharing Files between Staff & Students
As O365 of CUHK Staff & Students are of different “tenants”, CUHK Staff OneDrive files cannot be shared via CUHK Authentication to CUHK Students, and vice versa. CUHK staff O365 OneDrive files can only be shared as “Public” to CUHK Students, and vice versa.
CUHK Staff need to apply another account in “Student Tenant” to share files via CUHK Authentication to CUHK Students.
Making Use of CUWebform and O365 Form for data collection
Please note that Google form cannot be accessed in mainland China. Should you need to collect data from student/staff, you are recommended to use CUWebform or O365 Form.
How to Draw Signature on pdf form
After receiving pdf documents that require your signature from different CUHK units, you may use your mobile phone with WPS PDF Fill & Sign app or Adobe Fill & Sign App to draw signature on the pdf form. Email the “signed” pdf to respective CUHK units for further processing.
VPN (CUHK & non-CUHK)
Please refer to VPN section above.
It is well known that “problem avoidance” is an important part of problem-solving. Instead of solving the problem you go upstream and alter the system so that the problem does not occur in the first place.
– Edward de Bono
As Zoom is a commercial product, Zoom has it own license policy & restrictions. In short, as your CUHK Zoom account has only one paid license, you can only login once at only one type of device (e.g. desktop computer/notebook as one device type, mobile phone as another device type and iPad/Tablet as the third type); you can only let one Zoom meeting created with your Zoom account active at a time. Attempt to violate Zoom license will result in your Zoom meeting “closed”/”terminated” or your Zoom session logged out.
Below are common Zoom problems you may encounter (many of CUHK staff/students already encountered before):
#1: “Zoom Multiple login”:
Can I use Zoom on multiple devices?
Zoom – logging in on 2 devices
You can be signed in to Zoom at one computer, one tablet, and one phone at a time. If you sign into an additional device while logged into another device of the same type, you will be logged out automatically on the first device.
For example, when you login a desktop/notebook/Macbook (e.g. for presentation) and another desktop/notebook/Macbook (e.g. for viewing by another user) with the same Zoom account at the same time, the first login will be logged out and your presentation will be disconnected.
The correct way is to login (1) one desktop/notebook/Macbook (e.g. for presentation) and (2) login iPad/iPhone (e.g. for viewing by another user) with the same Zoom account.
Or if you have multiple Zoom accounts (e.g. If you use one CUHK Dept project account for creating the Zoom Meeting (i.e. the Zoom license counts at the project account), you may use your own CUHK account to join the meeting.)
#2: “Multiple meetings” at a time:
You can only let one of the Zoom meetings owned by you to be “active” at a time (i.e. Zoom license counts on your Zoom account). “Multitasking” of starting more than one Zoom meetings owned by your Zoom account at the same time is not allowed as it ends up closing the other Zoom meetings owned by your Zoom account. You should plan carefully your Zoom timetable to avoid starting more than one Zoom meetings owned/created by your Zoom account at the same time. Otherwise, one of your two collided Zoom meetings at the same time need to be abolished to let only one Zoom meeting to run.
The correct way is to use “Breakout Rooms”
Or if you have multiple Zoom accounts (e.g. If you use one CUHK Dept project account for creating the Zoom Meeting (i.e. the Zoom license counts at the project account), you may use your own CUHK account to join the meeting.)
#3: Zoom link suddenly not working:
For non-recurring Zoom meeting, the validity of the Zoom Meeting id/hyperlink is 30 days only.
For recurring Zoom meeting, the validity of Zoom Meeting id/hyperlink is 365 days.
Please refer to:
https://support.zoom.us/hc/en-us/articles/201362413-Scheduling-meetings#:~:text=The%20links%20will%20not%20expire,as%20the%20meeting%20is%20over.
https://support.zoom.us/hc/en-us/articles/201362373-Meeting-and-Webinar-IDs
#4: Zoom CUHK login error: “Bad Request – Header Field Too Long HTTP Error 400. A request header field is too long.”
Solution:
1. Open Chrome’s Setting (Privacy & Security), choose Clear browsing data –Cookies & other site data and login again
2. Open Chrome’s Incognito Mode (or Firefox’s Private Mode) and login again
For latest Zoom license restrictions & information, please refer to:
Zoom Breakout Rooms Demo Video
You may use the following “template” for pre-assigning students in your Zoom Breakout Rooms:
https://cuhk.zoom.us/meeting/downloadBreoutRoomTemplate
After updating the Excel file, click “Import from CSV” under “Breakout Room Pre-assign”
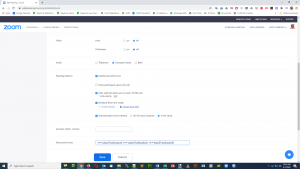
- For new CUHK Staff & Students, first of all, you should login https://cuhk.zoom.us once. Otherwise, your Zoom account is not available and your class partners cannot add you as “Alternative Hosts” in their Zoom Meeting Room.
- Before starting your Zoom meeting, please make sure to check your internet connection speed with fast.comAccording to report from our staff, video/audio quality is poor when speed is below 15 Mbps. If your home network speed is slow, you may need to find another location or return to office for internet access.
- You are recommended to use Logitech Webcam and Logitech USB mic or Bluetooth mic. USB or Bluetooth mic can be used for both Windows & Mac notebook. USB mic is more flexible as it can be used in Windows Desktop/Notebook & Mac.
- Logitech Webcam usually has built-in mic but the distance is usually limited to less than 1 meter. Voice quality deteriorates significantly when mic distance increases. That is why a separate bluetooth mic is needed for longer distance (> 1 meter ).
- You may have several mic attached to the notebook/computer/mac. You can manually switch the audio input (see the Zoom screen captured below) for different speakers to speak with different mic.
- Please make sure to slide the cover of Logitech webcam to open the camera lens before starting Zoom meeting. After Zoom meeting, please make sure to slide the cover to close the camera lens to protect your privacy. If your Logitech webcam does not have cover to slide, unplug the USB to protect your privacy.
- If you are using 3.5mm microphone, it will be more complicated as Dell computers may show a popup screen after you plug in your 3.5mm microphone:
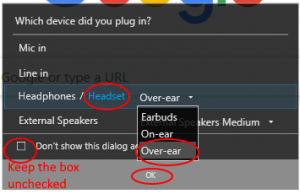
You will usually find lots of problems with 3.5mm Headset/mic as different brands of computers may have different types of 3.5mm jack (some are of single Android 3.5mm type jack, some are of the old-fashioned two 3.5mm jacks: one audio out and one mic in jack) and different methods of handling how to handle device plug-in 3.5mm jack. Sometimes a popup screen will ask the type of device. Sometimes, the popup screen never shows, probably due to previous checking “don’t ask again” box. Choosing incorrect type of device will make your audio and mic “silent”.
After you launch your Zoom meeting, you are recommended to double check you microphone by choosing the correct “audio device” and clicking “Test Speaker & Microphone”:
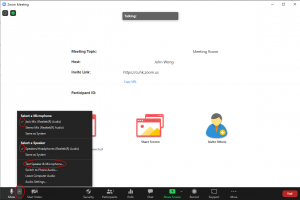
Filling in your real name in your Zoom Profile will simplify class management:
https://cuhk.zoom.us/profile
Zoom Limitations:
- Zoom License Limitation#1: you can only “Start” one of the Zoom meetings owned by you. “Multi-tasking” of starting more than one Zoom meetings owned by you at the same time is not allowed. You should plan carefully your Zoom timetable to avoid starting more than one Zoom meetings owned/created by you at the same time. Otherwise, one of your two collided Zoom meetings at the same time need to be abolished to let only one Zoom meeting to run.
- Zoom License Limitation#2: you cannot use two computers (e.g. one desktop computer, one Macbook) to join the same Zoom meeting with your Zoom account. But you can login and join the same Zoom meeting with different types of devices (e.g. one desktop computer, one Android phone).
- Zoom License Limitation#3: you normally cannot join as participants in two Zoom meetings owned by different people. Just in case you need to “multitasking” (e.g. you need to support different teachers’ Zoom classes at the same time), please refer to: https://support.zoom.us/hc/en-us/articles/360001120743-Joining-multiple-meetings-simultaneously-on-desktop
Recommended Zoom Arrangement:
- Division of Duties: Create Zoom Meeting Room Lecture & Tutorial using Tutor/TA’s own account if teachers do not want to deal with software technical issues. But remember the Zoom license limitation and do not overload one Zoom account with more than one concurrent Zoom meetings at the same time.
- In case of concurrent Zoom meetings at the same time, tutor/TA should ask your Teacher to use his/her own Zoom account to schedule the Zoom meeting.
Consideration for Examination & Accessment:
It is impractical to use Zoom for examination. As it is impossible to prevent cheating, Take-home exam may be a better choice. For Blackbaord MC Exam, always “randomize” order of questions to prevent students real-time sharing of answers.
Suggestions and Tips for Online Examinations
Suggestions for Non-Invigilated Examination: “Take-Home” Open-Book Exam
Invigilated Online Examination: Measures to Mitigate Risks
To avoid random CUHK login error (e.g. blank screen after CUHK login or error message “Bad Request – Header Field Too Long HTTP Error 400″) , you are recommended to:
either “Clear Browser Cache”: Open Chrome’s Setting (Privacy & Security), choose Clear browsing data –Cookies & other site data
or use your Google Chrome browser’s ” Incognito Window” , by clicking Google Chrome’s upper right “…” button and choose “New incognito window”, and always login Zoom with CUHK Official Zoom Login:
After successful CUHK login, click web page upper right’s “Join a Meeting”
Fill in Meeting ID & Meeting Password to join.
Note:
- For Firefox browser, click File – New – “Private Window”, visit https://cuhk.zoom.us to login will work.
- I recommend you to directly visit Blackboard (https://blackboard.cuhk.edu.hk) using Chrome’s Incognito Window mode or Firefox’s Private Window mode.
- Do not use Zoom client to login SSO as it will open Chrome/Firefox browser in “normal mode” and encounter the CUHK login errors “Blank Screen after CUHK login” or “Bad Request – Header Field Too Long HTTP Error 400. A request header field is too long“ again and again.

